木造、設計事務所、構造計算、構造事務所、構造設計、福岡県、大分県、佐賀県、熊本県、鹿児島県、宮崎県、耐震等級3、許容応力度設計、三次元立体解析|kiiplan|楓工房|建築家|構造設計|N値計算
木造専門構造設計事務所
sk-calcの使用手順
ここではsk-calcのざっとした補足説明として入力手順をレクチャーしています。
簡易的な説明に限ってますので各コマンドの詳しい説明は必ずsk-calc-v15マニュアル.pdfを参照して下さい。
手順1.柱位置に合わせてグリットを設定
全ての柱梁にグリットが必要です。
グリット以外の位置には配置不可です。

スパンの数字をダブルクリックするとスパンの修正が出来ます。

柱とグリットはCAD上で配置しdxf入力も可能です。
1mm精度で読み込みますのでdxf入力時には必ず入力後グリットの精度を確認して下さい。
dxfの仕様等については詳しくはマニュアル参照して下さい

手順2.通り名を編集
通り名をダブルクリックすることで通り名が編集出来ます。
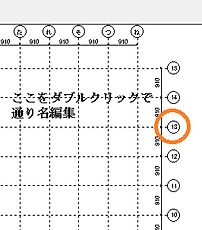
まとめて編集する場合はアイコンx通り、y通りでまとめて編集出来ます。

手順3.柱配置
アイコン柱配置をクリックしグリット上に柱を配置します。
柱はグリット上にしか配置できません。
ここで設定したサイズはDXF出力に適用されます。
DXF入力で柱を読み込んだ場合は不要です。

手順4.耐力壁の配置
アイコンをクリックし耐力壁を配置します。
筋交い倍率を使用する場合は各項目を選択しパネル面材等の耐力壁を使う場合は直接入力して下さい。
面材と壁倍率の併用は可です。
筋交い計算時には5倍をmaxとしN値計算を行う場合はそのままの数値を適用します。

手順5.床面積等の入力
床面積、風見付け面積、1/4ライン寸法、筋交い計算条件入力を入力して下さい。
階高は入力しなくてokです。

手順6.隅柱の入力
アイコンをクリックして柱を指示してオレンジの◯が表示されれば隅柱が入力されたことになります。

隅柱の表現

手順7.上階屋根の柱の入力
下屋になる部分があれば上階屋根の柱を入力します。
アイコンをクリックし上階屋根の柱になる部分をクリックして下さい。
柱の色が青になれば下屋として認識されたことになります。

上階屋根の柱の表現

手順8.出力
Dxf出力、筋交いシートをエクセルへ出力。
出力を実行するとsk-calcファイルと同フォルダへ出力されます。



